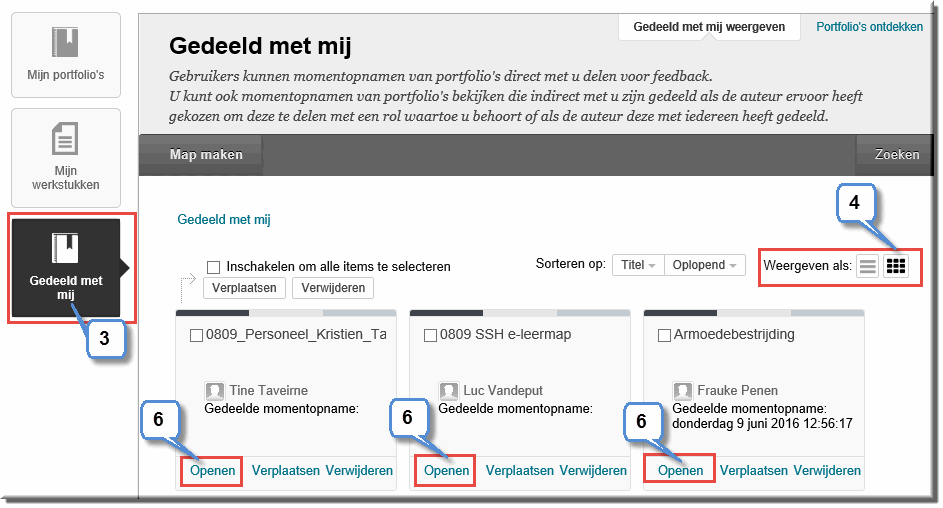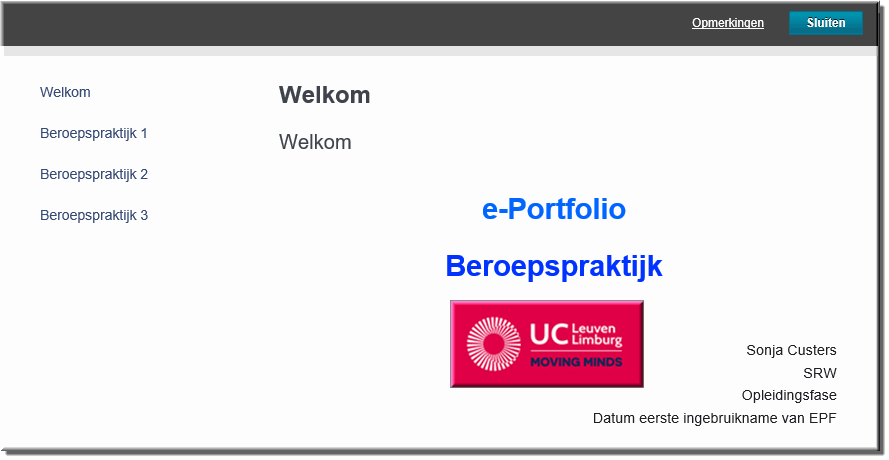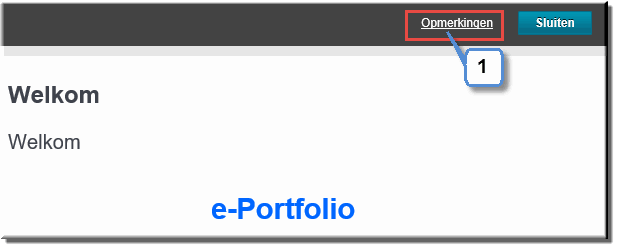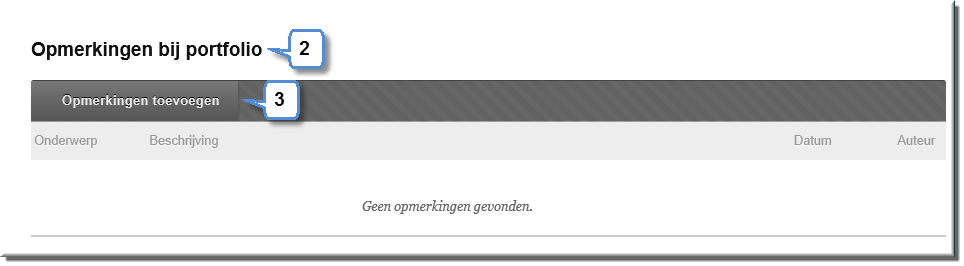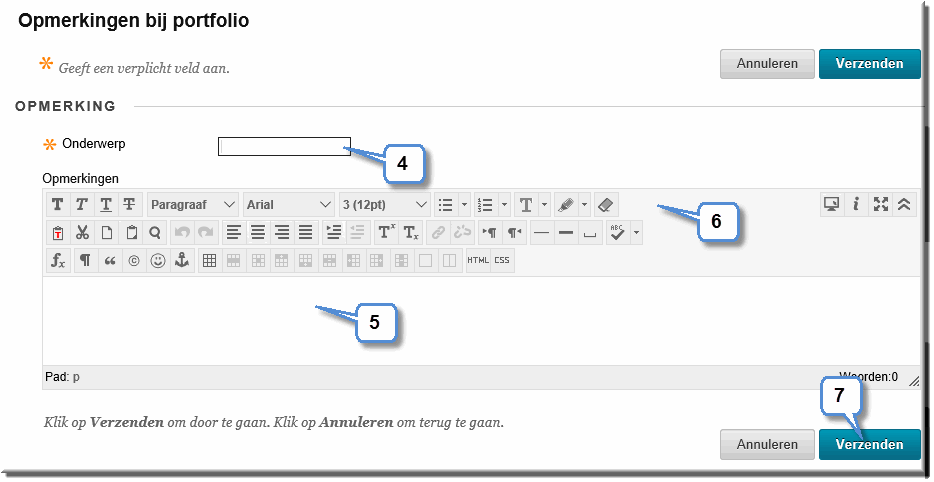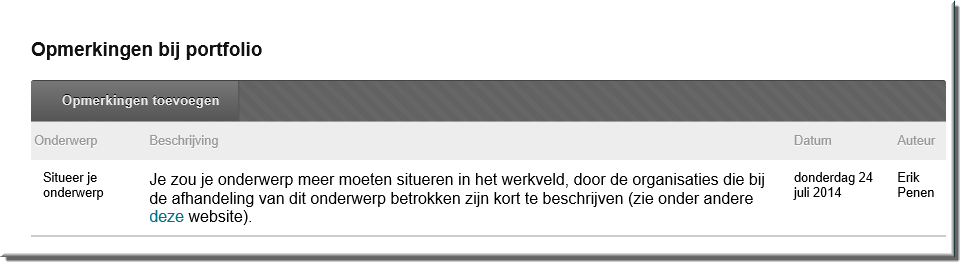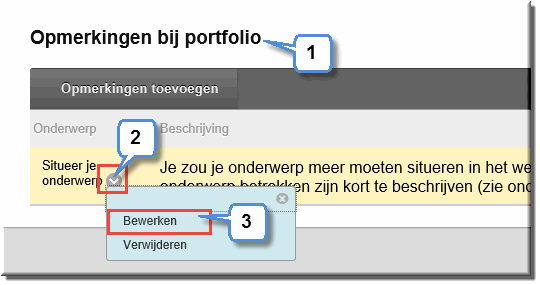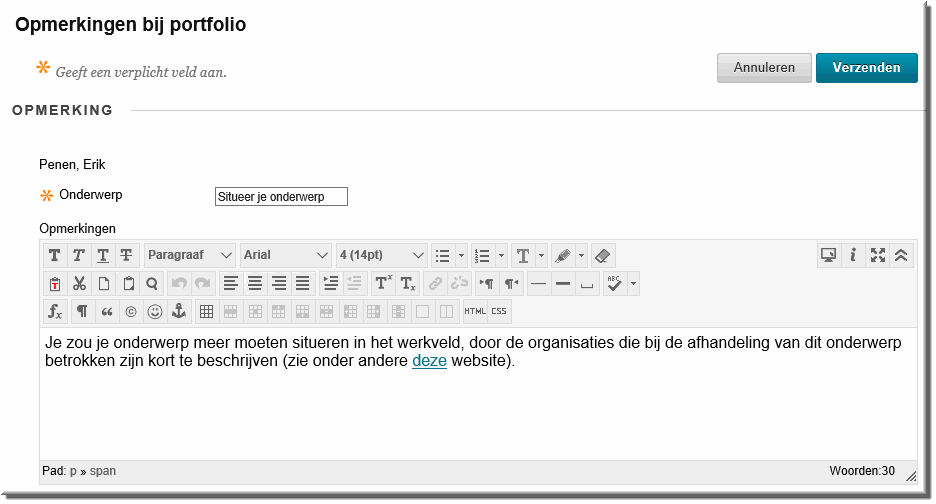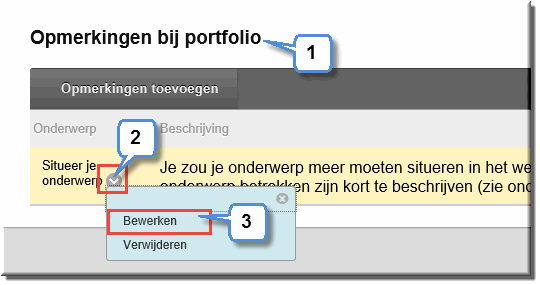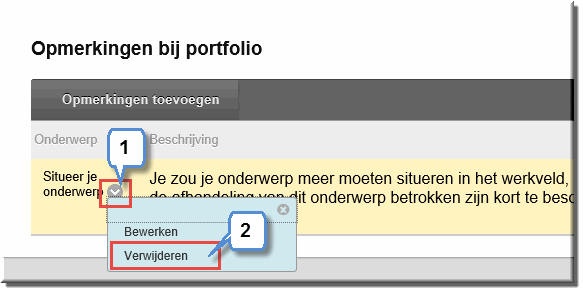Wanneer iemand je toegang tot zijn/haar portfolio heeft verleend (zie voorgaande pagina), dan beschik je alleszins over het 'leesrecht' om de weergegeven documenten in het portfolio te openen en te lezen. Indien de (mede-) student dit heeft toegestaan, kan je tevens aan het portfolio je eigen commentaren (opmerkingen) toevoegen en de commentaren van anderen lezen.
De docent of student, aan wie jij toegang hebt verleend tot je EPF, kan je EPF als volgt openen ; en jij kan zélf onderstaande procedure volgen indien je toegelaten werd tot de EPF van een medestudent.
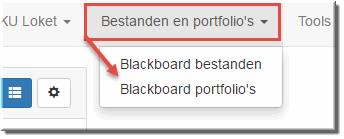 Klik in de portaalpagina van Toledo op de menuknop 'Bestanden en portfolio's'
Klik in de portaalpagina van Toledo op de menuknop 'Bestanden en portfolio's'- Klik op de menu-optie 'Blackboard portfolio's'
- Klik op de knop 'Gedeeld met mij' in de menubalk van de pagina 'Mijn portfolio's'
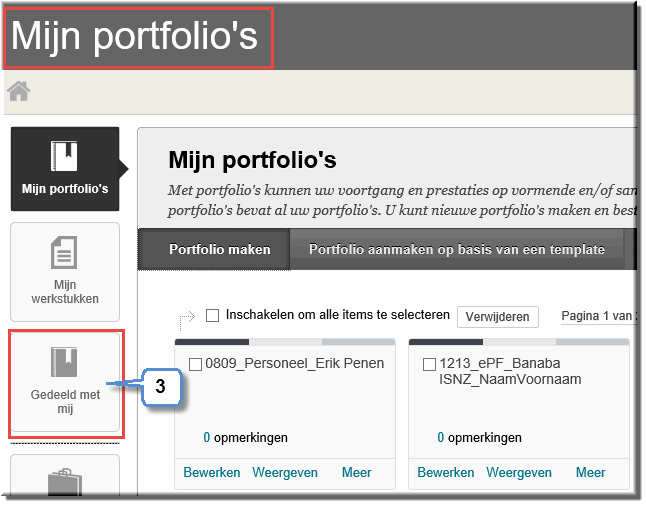
- Toledo opent de pagina 'Gedeeld met mij' waarin alle portfolio's die met jou gedeeld zijn, worden weergegeven in 'tabelweergave' of in 'kaartweergave'
Noot: klik in de menubalk, links op je beeldscherm, op de knop 'Gedeeld met mij' indien deze knop niet geactiveerd is
Gebruik weer de knoppen  en
en  om tussen beide weergaven te wisselen
om tussen beide weergaven te wisselen
- In tabelweergave:
- klik je op de knop 'Menu-opties'
 achter een portfolionaam om een contextmenu te openen
achter een portfolionaam om een contextmenu te openen
- waarin je op de optie 'Openen' klikt
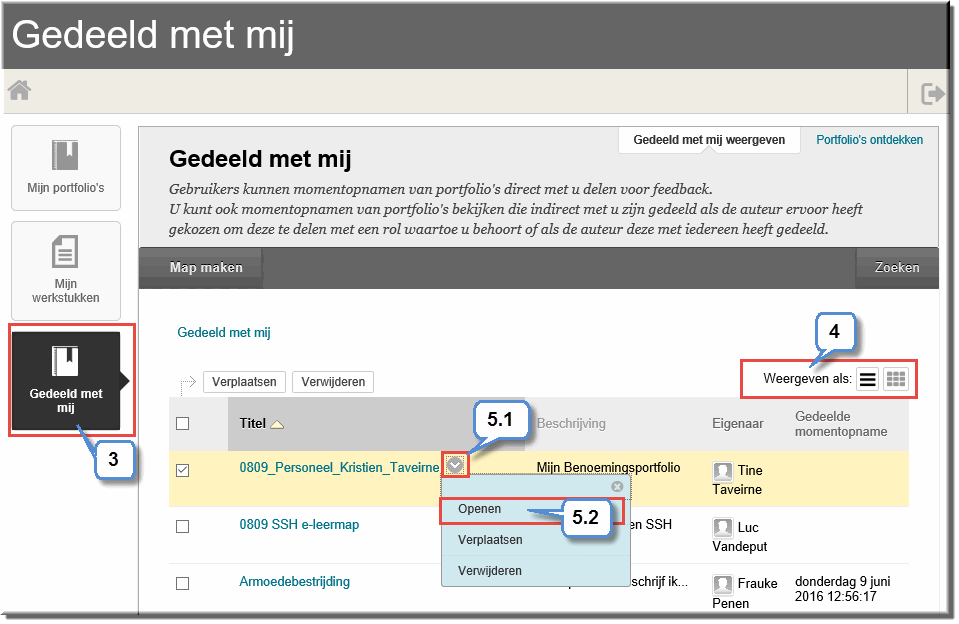
- In kaartweergave
klik je op de knop 'Openen' linksonder in de kaart van het gewenste portfolio
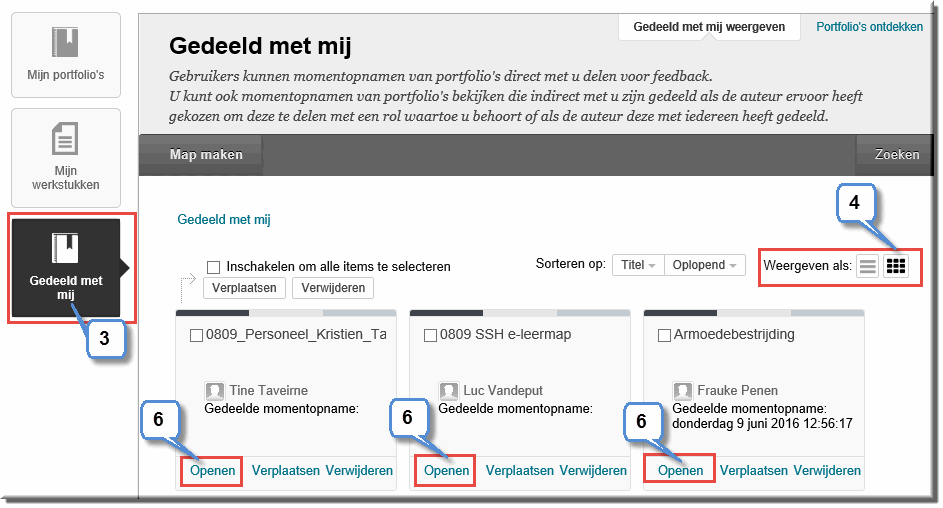
- In beide gevallen wordt het portfolio geopend
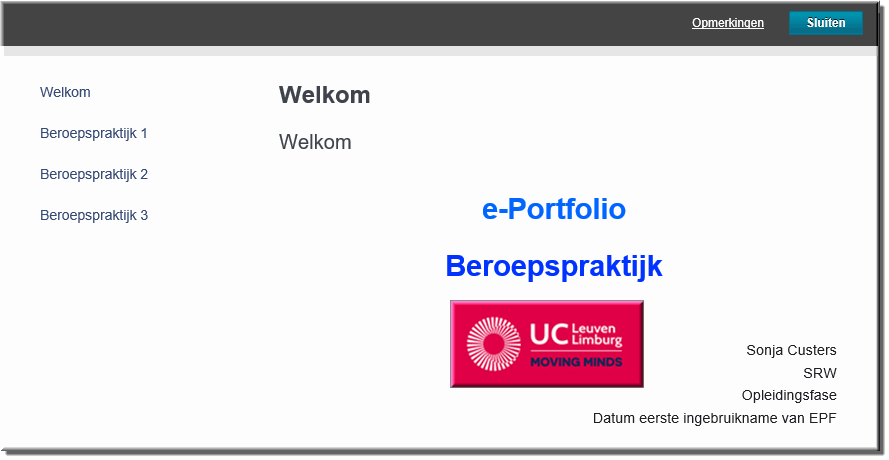

- Klik in het geopende portfolio op de knop 'Opmerkingen'
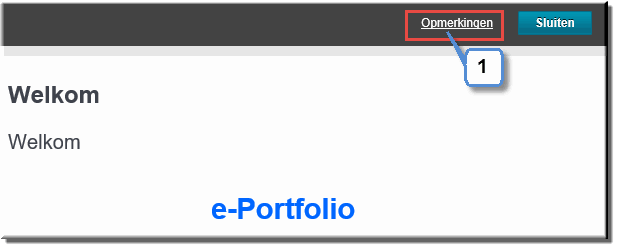
- Toledo opent daardoor de pagina 'Opmerkingen bij portfolio' en lijst daarin alle eerder weergegevens opmerkingen op
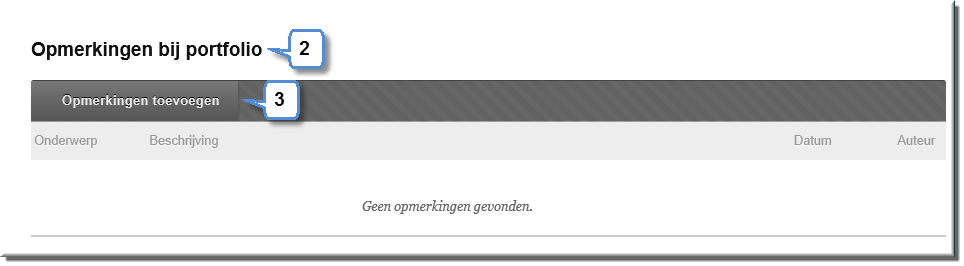
- Klik op de knop 'Opmerkingen toevoegen'
- Tik in het invoerveld 'Onderwerp' het onderwerp van je opmerking in, net zoals je dat zou doen bij het opstellen van een e-mail
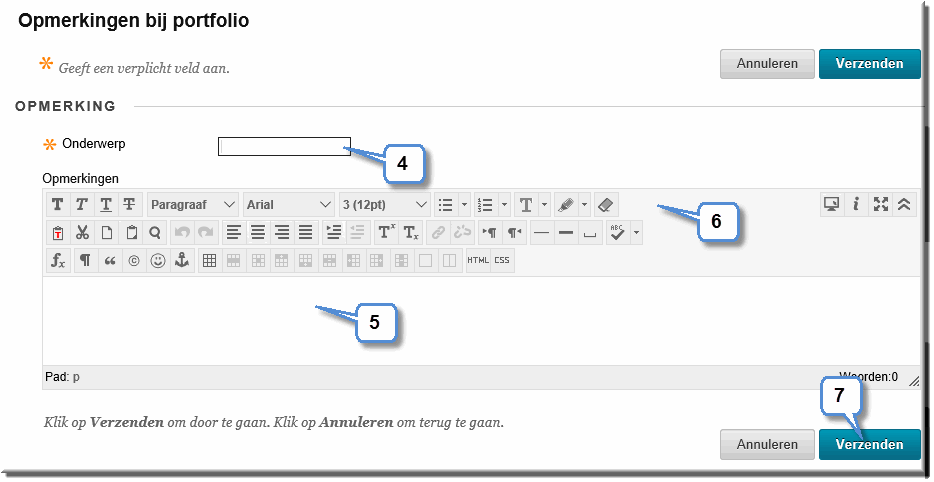
- Tik je opmerkingen in het schrijfveld 'Opmerkingen'
- Bedenk dat je bij het invoeren van je opmerkingen over de visuele teksteditor beschikt waarmee je de tekst kan opmaken.
- Klik op de knop ‘Verzenden’ wanneer je daarmee klaar bent
- Toledo keert daardoor terug naar de pagina ‘Opmerkingen bij portfolio’ waarin iedereen die toegang heeft tot het EPF vanaf nu je toegevoegde opmerking kan lezen, tenzij de eigenaar van het portfolio dit via de portfolio-instellingen anders heeft ingesteld, waardoor schrijvers van opmerkingen enkel de eigen opmerkingen kunnen lezen.
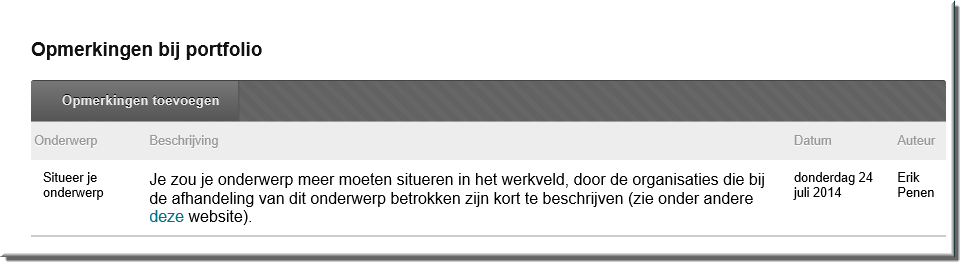
- Sluit het EPF door het browservenster te sluiten met behulp van het sluiticoon
 .
.

Je kan een eerder toevoegde opmerking wijzigen door:
- de pagina 'Opmerkingen bij portfolio' opnieuw te openen (zie hoger)
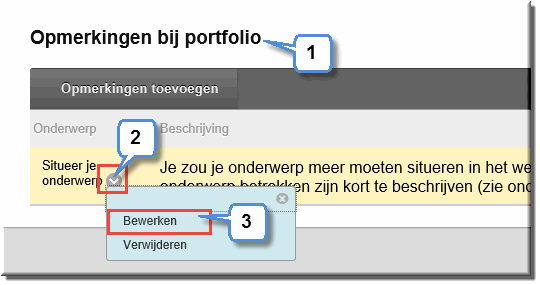
- Klik op de knop 'Menu-opties'
 achter het onderwerp van de te wijzigen opmerking
achter het onderwerp van de te wijzigen opmerking
- Kies in het daardoor geopende vervolgmenu voor de optie 'Bewerken'
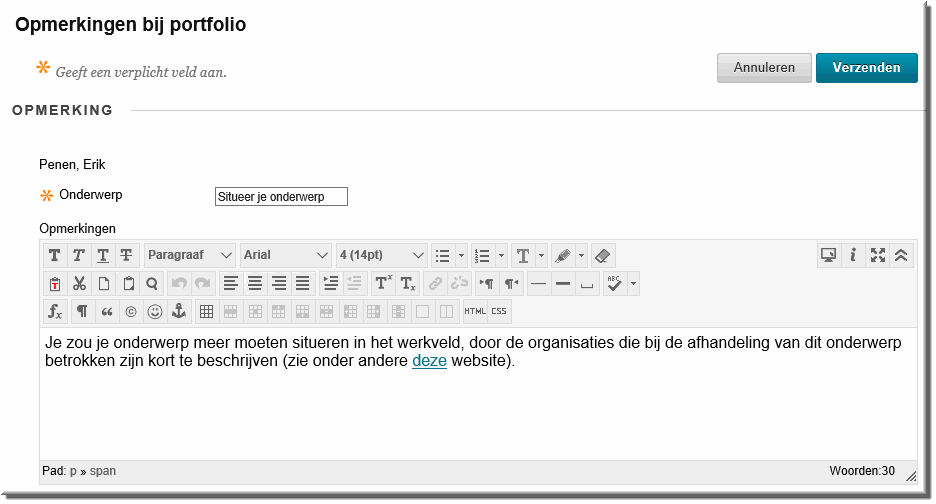
- Je kan het onderwerp en de tekst van de opmerking vervolgens aanpassen
- Sluit het EPF door het browservenster te sluiten met behulp van het sluiticoon
 .
.

Je kan als lezer van een ontvangen portfolio niet enkel opmerkingen toevoegen en deze nadien wijzigen, maar ook (je eigen opmerkingen) verwijderen.
- Open de pagina 'Opmerkingen bij portfolio' (zie hoger)
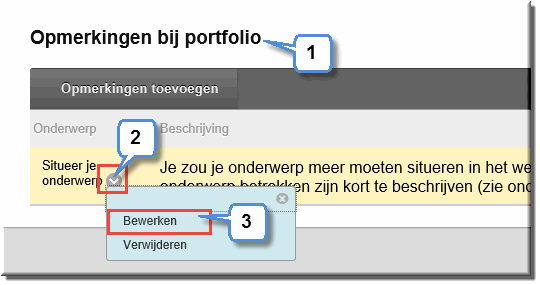
- Klik op de knop 'Menu-opties'
 achter het onderwerp van de te wijzigen opmerking
achter het onderwerp van de te wijzigen opmerking
- Kies in het daardoor geopende vervolgmenu voor de optie 'Verwijderen'
- OPGELET: de opmerking wordt onmiddellijk gewist door Toledo, zonder vraag om bevestiging!
LET OP: Je kan als student een opmerking van je docent zonder meer wissen! MAAR elke verwijderde opmerking kan STEEDS door het systeem worden teruggezet in geval van examenbetwistingen!!!
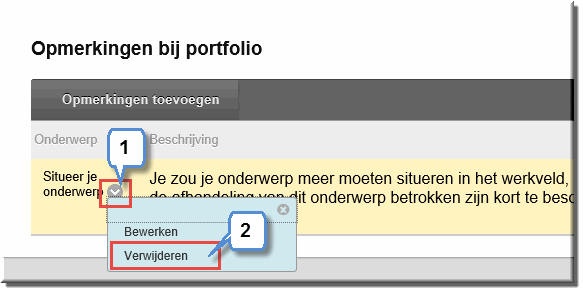



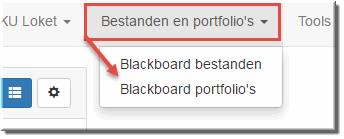 Klik in de portaalpagina van Toledo op de menuknop 'Bestanden en portfolio's'
Klik in de portaalpagina van Toledo op de menuknop 'Bestanden en portfolio's'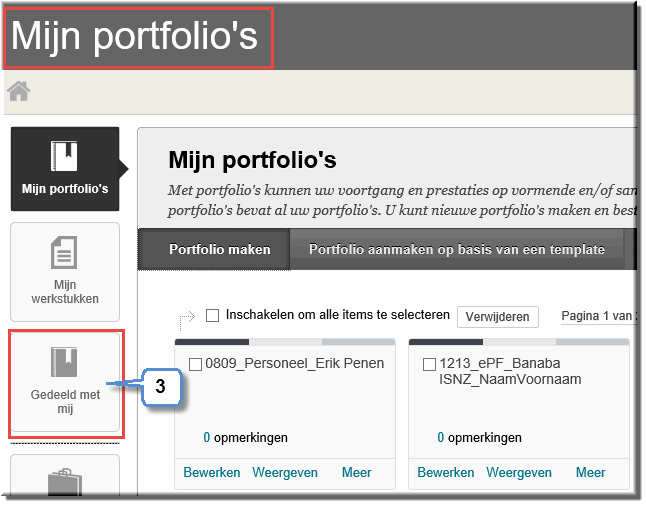
en
om tussen beide weergaven te wisselen